我们经常会遇到一些场景,需要你向别人展示一些操作或是效果——例如告诉别人某某软件的配置步骤啊、刚设计出来网站的动画效果怎么样啊、某某电影里面的一个镜头多么经典啊、打得大快人心的NBA绝杀瞬间是怎么回事啊,等等…. 这些场合,如果单纯截成图片有时难以说清楚,但录成视频又不方便在社交软件上传播,这时就需要一个能够生成动态图的软件了,本文就将介绍几款轻便实用的动态图截取工具
阅读导览
1.FScapture(返回目录)
第一个当然还是这枚神器,上次在 轻量却超强——几款好用的截图工具推荐 已经推荐过它了,它本来是一款截图软件,同时带了屏幕录制的功能,输出为WMV格式。
FScapture屏幕录制是不支持GIF输出的,实在遗憾,之所以推荐它是因为上次推荐了这款截图工具,它带了屏幕录制功能,没有特殊需要就不用再下别的软件了。
弥补缺陷,推荐赠送两款视频转GIF的工具:在线转换:Video to GIF converter 小软件:Video to GIF Converter

FScapture的屏幕录制
详细介绍请看:http://8lhx.com/pc-software/轻量却超强-几款好用的截图工具推荐/#FScapture-ScreenRcord
相关链接及文件下载在文末提供
2.LICEcap(返回目录)
LICEcap是一款简洁易用的动画屏幕录制软件,它可将屏幕录像的内容直接保存为高质量(每帧颜色数量可超过256)GIF动态图片格式。并且支持特别标记鼠标操作动态效果。支持加入时间显示和标题名称帧及自定义热键功能,并自由调整录制窗口大小,你完全可以使用LICEcap录制出GIF图片格式的视频教程,看起来显得很专业!

主界面
软件特点:
LICEcap是一款简洁易用的动画屏幕录制软件,非常轻量级,最新安装包227KB。
LICEcap 捕捉屏幕的区域并保存为gif动画(便于网络发布)或lcf格式(见下)。
LICEcap 直观易用,功能灵活,支持 Windows 和 OSX。其设计思想是轻量级、适当功能、高性能。
LICEcap 使用简单:录制教程、录制结果
除支持 .GIF 动画外,LICEcap 还支持自身的无损 .LCF 文件格式。它的压缩比高于gif,图像质量也更高(每帧支持的颜色数量可超过256),时间标记更准确。录制为 .LCF 后,可在REAPER查看(可以通过REAPER转为GIF和其他视频格式)
使用方法
录制目标可以通过拖动软件窗口随意调整大小,然后点击右下角录制按钮,选择好保存路径,其他功能按照需要选择,显示标题名暂不支持中文,点击保存,倒数3秒后开始录制,结束时点击停止按钮即可。

录制演示
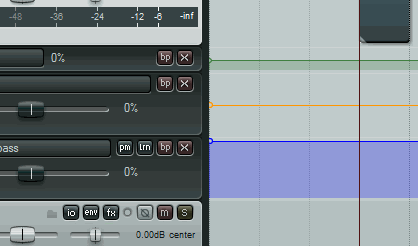
效果展示
录制过程中,按暂停可以插入文字(测试只支持插入英文)
功能特点
录制为 .GIF 或 .LCF。
录制过程中,可移动捕捉框,从而改变录制范围。
暂停/重新开始录制,并可插入文字(暂不支持中文)说明帧。
录制过程中,可用全局热键 (shift+space) 暂停/继续。
录制帧频可调,以便于平衡CPU占用率。
设定标题帧,显示基本信息。
录制鼠标按下动作。
录制时,显示时间。
相关链接及文件下载在文末提供
3.ScreenToGif – 强大的gif录制/剪辑工具(返回目录)
前面有推荐过:《强大好用的GIF录制工具 ScreenToGif v2.10》
ScreenToGif 也是一款非常轻便的、完全免费的屏幕动态图捕获软件,它可以用来快速录制屏幕上的指定区域,并将其直接保存为GIF动画文件。录制后还可以对gif进行编辑,例如删除不合适的某一帧、添加滤镜效果等。软件大小只有几M,免安装直接运行,界面也非常简洁,启动速度快,操作简单易上手。

启动界面
软件特性:
多国语言,自带中文,自动识别语言环境;
录制屏幕指定区域,直接保存为gif动画文件;
点击可暂停或继续录制;
可自行选择录制区域;
在录制过程中可继续运行其他应用或窗口;
可删除边框;
选择一个文件夹来保存文件或直接将文件保存至桌面;
可在录制文件中添加系统光标;
绿色软件,十分便携;
使用介绍:
可以随意拖动边框调整屏幕捕获窗口的大小(下面小格里的“15”是每秒帧速,可调):

随意调整屏幕捕获窗口的大小
使用F7键开始/暂停F8停止录制。
录制完成后在编辑界面下方会显示具体的每一帧(点击菜单项View可以播放方才录制的动图),有哪一帧不想要的可以直接删除,非常方便:

编辑界面
该软件还有许多其他的编辑功能,例如添加文字,旋转、裁剪素材,涂鸦等等。另外,在设置里面还有许多选项可以选择,例如快捷键、生成gif质量、语言等等。

录制演示
但是世界上没有完美的东西,相较于其他几款 Gif 录制工具,ScreenToGif 也是有不足之处:文件达到了9MB,不够“轻量”
相关链接及文件下载在文末提供
总结(返回目录)
不想下新的软件,节约磁盘空间,就用FScapture,截图录屏都搞定;
快速录制gif,不需要编辑,如果需要录制的GIF比较多的话,推荐使用LICEcap,效率较高;
ScreenToGif 界面完善,功能强大,具有编辑功能,但是录制步骤比较多,效率没有LICEcap高;
真正适合自己的,只有真正下载体验了才知道!
相关链接及文件下载(返回目录)
1.FScapture
官方主页:http://www.faststone.org/
下载:http://www.cnblogs.com/leftshine/p/screenshot.html#flie-and-url
2.LICEcap
官方主页:http://www.cockos.com/licecap/
官方下载:LICEcap v1.26 for Windows LICEcap v1.25 for OSX
Official GitHub mirror: github.com/justinfrankel/licecap
3.ScreenToGif
官方主页:http://www.screentogif.com/
官方下载:https://github.com/NickeManarin/ScreenToGif/releases/latest
github:https://github.com/NickeManarin/ScreenToGif
以上文件在百度云都有备份:
链接:https://eyun.baidu.com/s/3pL4Qp5p 密码:leftshine
转载请注明:乐回享 » 【录教程必备】推荐几款屏幕录制工具(可录制GIF)